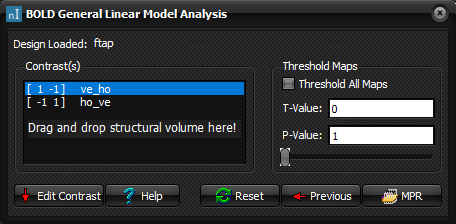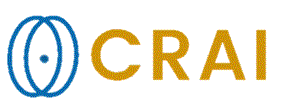|
|
|
|
Output BOLD Image Data Analysis
Once the GLM estimation has
finished, you are ready to view the resulting statistical output maps. Given
that the contrasts have already been specified in the design file, the results can be displayed as overlays
either on a structural volume or on a single volume from the BOLD image
time-series, which is described below under displaying statistical maps on an
image volume. Then you should select an appropriate threshold, described
below in threshold maps.
Contrast(s) list box
This is where the
various specified contrasts are listed. The contrasts are needed to generate
statistical output maps of the BOLD GLM
analysis, using a T-test. Displaying Statistical Maps
on a structural volume
To display statistical output maps on an image volume as overlays,
drag and drop the structural volume over the BOLD
module window as indicated in figure above. The statistical output
maps are then automatically added as overlays.
1.
Open
the image volume where you would like to display the statistical output maps. 2.
Click
on this volume, using the left mouse button and hold it down. 3.
Drag
the volume, still pushing down the mouse button, into the square in the
BOLD Module window, indicated with 'Drag and drop structural volume here!'. 4.
Once
the mouse pointer is positioned above the box, release the volume. 5.
The
statistical output maps are now automatically added to the dragged volume. Note that if you would like to display the
statistical output maps as overlays on single volume from the BOLD image
time-series, set Scroll to Slice prior to drag and
drop. See also sorting multi-dimensional datasets
for more information. Display a Selection of Statistical Maps on an Image Volume
To display selection of statistical output maps as overlays,
ensure that only the minimized windows of the statistical output maps that
corresponds to the desired contrasts are displayed. Modify Overlays
To modify or hide displayed overlay, right click
on the image volume and choose Overlay->Modify...
See overlay settings and modify
image overlay for more information. Threshold Maps
Once the statistical output maps, also called overlays,
have been added to an image volume, you are ready to threshold the overlays.
Overlays can be thresholded either individually, or
they could all be given the same threshold value. Threshold
All Maps
Check for Threshold All Maps if you would like all
overlays to have the same t-value threshold. Do not check mark
if you would like to threshold each overlay individually. Then
the overlay corresponding to the marked contrast in the Contrast(s)
list box will be thresholded. T-Value
Threshold
Choose the minimum T-Value to display in the overlay. The
corresponding P-Value will be estimated and updated
automatically. P-Value
Threshold
Choose the P-value of the statistical output map. The
corresponding T-Value will be estimated and updated automatically. T-Value
Slider
The T-Value slider allows you to interactively update the
overlays while dragging the slider. The corresponding P- and T-Value
will be updated automatically. Other
Options
Edit Contrast(s) button
This option allows you
to add a new contrast, or delete an already specified
contrast, after the GLM estimation has
finished. An existing contrast can also be altered. Add Contrast button
Adds a new, empty,
contrast. Delete Contrast button
Delete the contrast
which is marked in the contrast(s) list box.
The corresponding statistical map will be deleted as well. Define Contrast
This is where the
contrast is specified. Click on the boxes to specify which regressor in the
design matrix to weight against each other. In the above example, the resulting
contrast will be [-1 1]. Reset
button
Deletes previous
estimations. The loaded design file will be closed as well. MPR
button
Display image volume, after drag and drop, using the multiplanar reconstruction tool (MPR). Previous button
Go to the previous page. Related
topics:
Specify
contrasts in design file
|
|