Overlay
settings
The Overlay settings
dialog can be displayed by opening the pop-up menu on a dialog with an
overlay and selecting the Overlay menu and the Modify... menu item.
- Popup Menu: Overlay->Modify...
- In MPR mode: ->
The Overlay
Settings dialog
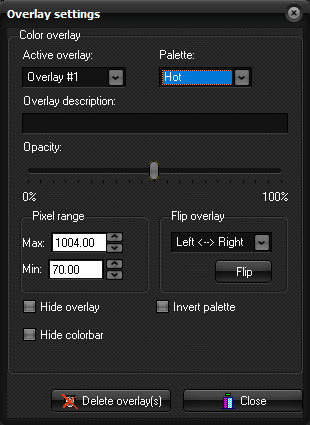
Active Overlay:
select from the dropdown menu the specific overlay to be
modified in the case of multiple overlays.
Palette:
select the appropriate palette from the dropdown menu for the
overlay selected in Active overlay. The different overlays may have different
palettes.
Overlay description:
a text string identifying the active overlay. By default, the
descriptor is set equal to the SPM file descriptor, but this may be changed
by the user after loading.
Opacity:
The slide bar varies the degree of opacity (=1-transparency) of
the overlay. 100 % opacity means maximum opacity (no transparancy). The
opacity is varied only for the overlay specified in Active Overlay, and
multiple overlays may have different degrees of opacity. The opacity may be
varied in real time, allowing viewing with changing levels of opacity.
Window / pixel range:
Sets the maximum / minimum window and pixel values which are
rendered to screen. This is like the window level /width function for the
image underlay, but instead of setting level/width values the max and min window
values are set directly. For some image types (SPM images), the actual pixel
values may include a scaling factor (e.g. to scale the resulting pixel range
between 0.0 and 1.0), and for such images the pixel range displays the actual
pixel range corresponding to the set window range. The pixel range can also
be edited, and the window range will then be updated correspondingly. If the
window->pixel scaling factor is 1.0 (which is the case for all non-Nifti
images) the window and pixel ranges will be the same.
Hide Colorbar:
The palette colorbar normally appears on the left of the image
to aid interpretation during image examination. Check this box to hide the
colorbar. This also hides the colorbar when the image with overlay is copied
to the clipboard.
Hide Overlay:
When checked, the overlay specified in Active overlay is
temporarily hidden.
Invert palette:
When checked, the overlay specified in Active overlay is inverted,
e.g. the intensity scale is inverted so that the lowers image intensities are
assigned to the highest palette values.
Flip overlay:
Enables the active overlay to be flipped up/down or left/right.
NOTE: the geometry header is not modified when this operation is performed.
Delete
overlay(s):
Clicking the Delete overlay(s) button deletes all
loaded overlays.
Close:
Click Close to close the dialog and retain the selected
settings
Related topics:
Modify image overlays
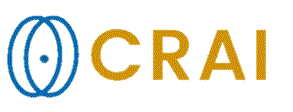
|