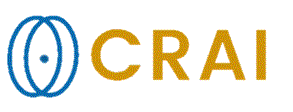|
|
|
|
Image
Management
nordicICE provides
several methods for loading and saving images. Subtopics in this section
Loading and Sorting
Images General
introduction
Images
can be loaded into nordicICE
directly from the file menu, by drag and drop from Windows
explorer or WinZip. Images can be sorted prior to loading using the Dicom
reader or the Dicom Server. Individual images, imaging volumes or image
series comprising several individual acquisitions of a given volume
differentiated according to a fourth parameter such as echo time or time
point may be loaded into an image window. A given series is normally stored in
a single windows directory (but this is not a requirement). In effect any
series or selection of images may be loaded into a single image window in nordicICE .
A current image loading operation may be
aborted by pressing the ESC
key. The images already loaded will be kept, but no more
images will be loaded once the ESC
key is pressed.
Access
the standard windows file open dialog box to open a specified directory from
which images may be loaded into the nordicICE workspace.
The Explorer
window always opens the directory from which images were last
loaded. nordicICE supports Drag and Drop of
recognizable image files. ·
Use
Windows Explorer to drag & drop image files directly into the nordicICE
workspace ·
Loading compressed
(Zipped) files Images may be loaded by drag & drop directly from WinZip without
unzipping the files. This works in the same way as with Windows
Explorer Images may be sorted in Explorer by
clicking on the name bar. Images are loaded in the order defined by the
Microsoft standard. Individual images may be selected by clicking on a
filename. A selection of several images can be made by holding the Ctrl key while
clicking on the respective filenames. Clicking on a file while holding the Shift key selects
all displayed files down to the specified file. Clicking on a file, then
clicking on a second file while depressing the Shift key selects
all the files between and including the specified files. Ctrl+A selects all
of the images in a directory. When loading a selected series from Windows
Explorer
by drag and drop, care must be taken to set the cursor over the
first file to be loaded before dragging. nordicICE loads from
the image where the cursor is set.
|
|