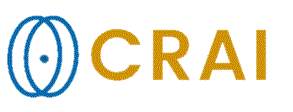|
|
|
|
Loading
an image
1. Know where the
image is stored
Before
you can load an image (or image series), you have to know roughly where the
image is stored, and have access to the image. The image can be stored on a
database somewhere, stored as a file or even still be on the scanner. In this
tutorial, we will assume that the image you want to load is stored as a
collection of DICOM files (.dcm files) on your local machine. 2. Start
nordicICE
Start nordicICE from
the Start menu. 1.
Click
on Start (normally at the bottom left hand corner of your screen) 2.
Start
typing nordicICE, and it should appear. Alternatively, use the desktop icon. 3. Open the DICOM
Reader
The DICOM reader is a
dialog that allows you to find, select and sort the DICOM images you want to
study. 1.
On
the Main menu, click on File. 2.
Select
the Open DICOM reader ... menu item 4. Specify the
search directory.
The DICOM Reader can
locate all DICOM files stored below a root directory. Searching for the DICOM
files can take some time if the search is not restricted. Thus you should
restrict the search by setting the root folder for the search. 1.
At
the bottom of the dialog, there is a button titled Change Dir ... Click
on this button 2.
In
the Select folder dialog, in the Directories field, locate the image
data folder. This is done by opening folders until you reach the folder
you want to search from. 3.
Click
OK This will initiate a search for DICOM files. All found files
will be listed in the Dicom Reader. 5. Filter files
To simplify selecting
which files to load, you can filter the collection of files. The available
filters are displayed at the top of the dialog. Each filter has a drop down
menu that contains a list of all available values. For this tutorial,
we will filter based on the Series # field. 1.
In
the Series # drop down list, select 0008 Only the files belonging to series 8 will be visible. 6. Load files
Loading the visible
files into nordicICE is simple 1.
Press
the Load all button. This will close the Dicom
reader dialog, and load all the displayed files into a single image
window. Tips:
Alternatives:
Related topics:
Load
an Image from your Hard Disk or Network
|
|