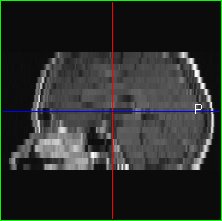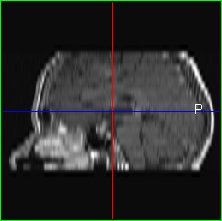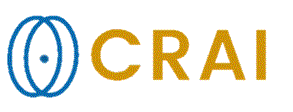|
|
|
|
Viewing
options
Various
options are available to the user to customize what is displayed in the MPR
window. This section addresses these options which are commonly referred to
as viewing options. Coordinate system
Change
the coordinate system in MPR:
As
described in the section on MPR basics the
MPR window allows visualization with respect to two different coordinate
systems, the Image volume and Magnet coordinate systems. The
user may toggle between these two systems. By default visualization with
respect to the Image volume system is chosen. In the Settings'
Multi-Planar Reformat tab the user may select the coordinate system
chosen when launching MPR. Interpolation
Change
the interpolation in MPR:
Image
intensities at positions between the original projection planes and pixels
are needed when projection planes are repositioned or transformations
applied. Three different methods for interpolation are available in MPR.
The
default interpolation is tri-linear. In the Settings'
Multi-Planar Reformat tab the user may select the type of interpolation
chosen when MPR is launched. Performing
tri-linear or tri-cubic interpolation when transforming as described in the
section on Navigation in MPR is quite CPU
intensive. The user therfore has the possibility to select nearest neighbor
interpolation at the intermediate transformation steps, i.e. when dragging
the mouse pointer. Slice order
Change
the interpolation in MPR:
Some image volumes may
have been loaded in an order opposite to what is desired. This options allows
the order of the images in the volume to be inverted. By default the
images are not inverted. The user may change this in the Settings' Multi-Planar Reformat tab . Visible
components
Coordinate labels
Change
the coordinate labels in MPR:
Mouse pointer
coordinates may be displayed in the lower left corner when the mouse pointer hovers
above any of the projection panels. By default the pixel coordinate in the
give projection image is displayed. Alternatively the mouse pointer's
coordinate in the magnet coordinate system may be displayed in units of mm,
or the display of coordinate labels may be turned off. Crosshairs
Toggle
the display of crosshairs in MPR:
In any of the
projection panels the crosshairs display the position of the other two
panels. When toggled off their are not displayed when a projection image is
copied to the clipboard. Orientation
labels
Toggle
the display of orientation labels in MPR:
Orientation labels
indicate the orientation of the head when displayed in MPR, as described in
the section on MPR basics . The display of these
labels may be toggled. Color bar
Toggle
the display of color bar in MPR:
The palette color bar
(see the section on Overlays in MPR ) shows the
range of the pixel intensities in the active overlay. Pixel labels
Toggle
the display of pixel labels in MPR:
If pixel labels
have been imported the display of these labels may also be toggled. Toggling
display off does, however, not unload the pixel labels. Tips:
|
|