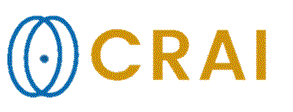|
|
|
|
Edit
options
The
menu of the MPR window contains and Edit entry. Functionality for editing the
projection images are found in this menu entry. Also this functionality is
found on the MPR window popup menu. This section describes most of the edit
options available in the nordicICE MPR implementation. Copy
Copy to the clipboard:
When this entry is
pressed the currently active projection image is copied to the Windows
clipboard. Thereafter it may be pasted into any other Windows application
that allows cut and paste from the clipboard, such as any Microsoft Office
application. Copy to main
Copy to main functionality has two features that both
create a new image window in the nordicICE workspace and fill it with content
obtained in MPR. Copy all to main
Copy all slices to the
nordicICE workspace:
Copy all to main fills
a multi-slice image volume in the new image window. Copy current to
main
Copy the current slice
to the nordicICE workspace:
Copy current to main
defines an image volume consisting of only the current projection image. Intensity/Contrast
Edit
intensity/contrast
Editing
the intensity/contrast in MPR:
Window
width/level (also referred to as pixel rescaling) works in the same manner as
in the image window. The image rescale dialog (the same as for the image
window) may be used here as well to input selected values for level and width
or alternatively the window maximum and minimum values. The
window settings may also be altered by pressing the middle mouse button and
moving the mouse up and down to change the level or right and left to change
the width. Reset
intensity/contrast
Reset
the intensity/contrast in MPR:
A
click on Reset
Win/Level returns to the original window values. Window/level
presets
Finally
chosen window level/width presets may be used for customized image
intensity. Selection
of window/level presets in MPR:
Here
X refers to one of the numbers in the range 1 through 4. In
the Settings' Win L/W Presets tab presets
may be customized the four combinations of window level and width. Transform
MPR
implements various view transformations including translation, rotation and
scaling. These transformations are described in the more general context of Navigation in MPR. Tips:
Related topics:
|
|