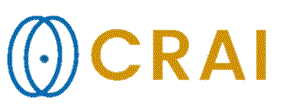|
|
|
|
Configuring
the nordicICE database
The
nordicICE database can communicate with other DICOM entities (cameras, databases,
etc.) For this communication to function, the nordicICE database needs
information about the other DICOM entities it can communicate with. Also,
nordicICE should be configured so that other DICOM entities can communicate
with it. DICOM entities have
two kinds of interfaces, Storage SCP (Storage Service Class Provider) and
Query SCP (Query/retrieve Service Class Provider) Some applications support
both interfaces, others only one interface. Gathering
information about remote DICOM entities.
For
each interface you want to communicate with, you need the following
information:
If
an entity supports both interfaces (Storage SCP and Query SCP), you probably
need information about both interfaces. To
get this information, you will have to ask the DICOM entity's administrator
for it. Gathering
information about the nordicICE Storage SCP
If
you want a DICOM entity (e.g a MR scanner) to send images to your nordicICE
database, you also need to set up the nordicICE database interface with
the information required for DICOM communication. Finding
the SCP information. 1.
Find
AE title .
Click
File A.
Click
DICOM server... B.
In
the nordicICE database dialog, click on the Settings tab C.
In
the framebox Local AE title you can find the current AE title. If
you want to change the AE title, press Edit.
.
Change
the AE Title a.
Press
Save 2.
Find
Machine name .
On
the toolbar, click Start A.
Click
Settings B.
Click
Control Panel C.
In
the Control panel dialog, find System in the list and click on
it. D.
In
the System properties dialog, click on the Computer Name tab. E.
The
computer name is to the left of Full computer name. This name might
include the domain name. The computer name is the first part of the
full computer name. F.
Click
Cancel 3.
Find
IP address .
On
the toolbar, click Start A.
Click
Programs (also called All programs) B.
Click
Accessories C.
Click
Command prompt D.
In
the Command prompt window, type ipconfig E.
The
IP address is to the right of the line "IP Address" If your machine
has multiple interface cards, the IP addresses
for each interface card will be displayed. Select the IP address
corresponding to the network the other DICOM entities are on, or your router
is on. 4.
The
port for nordicICE is set to 5009 as its default value. The administrator of
the remote DICOM entity will use this information to configure the remote
entity to send information to the nordicICE database.
Adding remote
DICOM entities to nordicICE.
For each remote DICOM
entity you want to communicate with, you should do the following. 1.
Click
File 2.
Click
DICOM server... 3.
In
the nordicICE database dialog, click on the Settings tab 4.
Click
Add 5.
Enter
a user-friendly name for the DICOM entity in the Name field 6.
If
you have access to the Storage SCP, click the corresponding New button. .
Enter
the entities Storage AE title in the AE title field. A.
Enter
the IP address or the Domain name in the Node field. B.
Enter
the port number in the Port field. C.
Enter
a comment in the Comment field if desired. D.
Enter
the organization name in the Organization field if desired E.
Click
Save. 7.
If
you have access to the Query/retrieve SCP, Click the corresponding New button .
Enter
the entities Query AE title in the AE title field. A.
Enter
the IP address or the Domain name in the Node field. B.
Enter
the port number in the Port field. C.
Enter
a comment in the Comment field if desired. D.
Enter
the organization name in the Organization field if desired E.
Click
Save. 8.
Enter
a description in the Description field if desired 9.
Click
Save Related topics:
DICOM Database
|
|