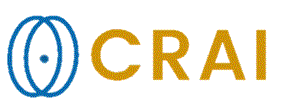|
|
|
|
Using
ROIs
A
region of interest (ROI) is a part of an image or image series that one wants
to study closer. One could want to study the cerebellum, and not the complete
head. To
study the restricted area or volume, on has to mark out the region of
interest on an image. First decide which kind of ROI you want to use. There
are five possibilities. There are two geometrical shapes, elliptical and
rectangular.Then there are two irregular shaped ROIs, polygonic and freehand.
These differ in the way they are created. Finally one can select the pixels
needed one by one to build up the ROI. In this tutorial, we will make a
polygonic ROI. 1. Give the
series a descriptor
Before creating ROIs,
it is a good practice to give the image window a Series descriptor if it does
not have one already. 1.
Right
click on the image window. On the popup menu, select Series Descriptor... 2.
In
the series descriptor, write some text that will identify the image series in
the image window 3.
Click
OK 2. Create a
polygonic ROI
The
polygonic ROI is made by clicking multiple times on the borderline between
what one wants to include and what one wants to exclude on the image,
at different places each time. nordicICE will then draw lines between the
different points, completing a closed curve. To make a polygonic
ROI: 1.
Open
an image window, and select the image you want to use. 2.
In
the Image measurement tools toolbar, click on the triangle
besides the icon displaying the current ROI type. 3.
In
the list that appears, select the Polygon ROI type. Notice that the
list is closed. 4.
Click
on the Polygon icon on the Image measurement tools toolbar. Notice that this
opens a new dialog, ROI statistics. Also notice that the dialog title also
contains the series descriptor you entered above. 5.
Click
somewhere on the border between the part of the image. 6.
Repeat
step 5 somewhere else on the border a number of times. A straight line will
be drawn between the last click and the new one. Make sure that the new click
is sufficiently close to the previous click that the straight line is a good
approximation to the borderline around what you want to include. 7.
When
you want to close the curve, press the Alt button before you click.
Where you click the last time does not matter, The curve will be closed, as
if you had clicked on the point you made in step 5. 3. Edit a polygonic
ROI
If you are not
satisfied with the polygon you have created, you may move any one of the
vertices. 1.
Move
the mouse over the vertex you want to move. notice that the pointer changes
to a hand. 2.
Press
and drag the vertex to where you want it to be. 3.
Release
the mouse button. Statistics about the interior of the area you have marked is
available in the ROI statistics window. 4. Store the ROI
in the ROI buffer
Sometimes you want
multiple ROIs for the same image series. Before you can create a new ROI, you
have to store the old ROI. nordicICE has a temporary storage for ROIs called
a ROI buffer. 1.
Press
the Save ROI to buffer button. Notice that a new dialog appears, called ROI
buffer. The titlebar also contains the series descriptor for the image
series. Try scrolling through the images in the image window. Notice
that the corresponding image number is displayed in the ROI buffer, and
that the ROI you created is associated with the image you used when creating
the ROI. 5. Create additional
ROIs
1.
Create
additional ROIs by repeating the steps in section 2. 2.
Store
the new ROIs in the ROI buffer. 6. Save the
buffer
The ROIs can be reused
on a different set of images in a different session. To be used in a
different session, you must store the ROIs 1.
In
the ROI buffer dialog, press Save buffer... This saves
the ROIs, but not the statistics. 2.
In
the save ROI buffer dialog, locate the folder you want to save the
ROIs to, and give the file a name. 3.
Close
the ROI buffer dialog 4.
Close
the ROI statistics dialog. 7. Load the
buffer
1.
In
the Measure menu, select the ROI->ROI Buffer->Load... menu
item. 2.
In
the Load multi-ROI (ROI buffer) file dialog select the file you saved
in section 6. Scroll through the
images, and check that the ROIs you saved in section 6 are there. Related topics:
Draw
and Measure Pixel Values in a Region of Interest (ROI)
|
|